How to Create Accessibility by Adding Alt Text
- Click on your image in Google Slides. You know your image is selected when you see the blue box around it.
- Click on the 3 dots.
- Choose Alt Text
- Type in your desired text > Apply
Current Challenge with Adding Alt Text
It appears that one is no longer able to edit alt text on Google Sites. Alt text, once added, is not editable. In fact, I find that even as I'm typing the alt text, if I make a mistake and use the delete button in an attempt to backspace, it deletes the image entirely rather than allow editing. This is unfortunate that you can't edit the alt text because when you add an image using Google Search, these images often come with suggested alt text that you can add to the description. This would work great for our littlest learners IF users also had the ability to edit these. Below is another cat image, found online with the suggestion "Cat - Free images on Pixabay". If I were to select Set as description, that alt text would be locked in and would not be helpful alt text that added in comprehension with the addition of "Free images on Pixabay." With alt text editing ability, these suggestions would provide a starting point for users to create accessibility. Without alt text editing ability, my fear is that these suggestions actually detract from accessibility. I've used the feedback button to provide this feedback to Google and I hope it will change soon. Editing alt text was possible when the New Google Sites was released and this made it more user-friendly, especially for little ones.
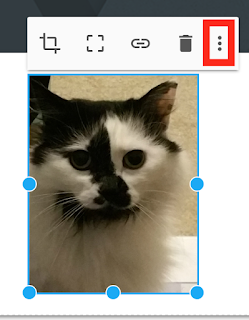











No comments