Autocaption Blooper #1: Names
Have you met "Present in my home?" Probably not by that name. But if you've had the opportunity to meet Rosalinda Jaimes, you know she's an amazing educator! Names are one of the most frequent autocaption bloopers.
 |
| https://youtu.be/JXYzvXJq2IM |
Autocaption Blooper #2: Taken out of Context
Nannette McMurty is one of several #COL16 cohort members with inspiring visions that focuses on parents. Her vision video describes how she used technology with her children to connect with grandparents who live far away. However, the autocaptions tell a completely different story.
 |
| https://youtu.be/27UFDOZcL1Q |
Autocaption Blooper #3: Tone
I am super excited about Joanne Schmutz's project. She's committed to building the creative confidence of students through technology and the arts. However, her autocaptions do not communicate the same excitement around her project. Looking forward and looking bored conveys an entirely different tone.
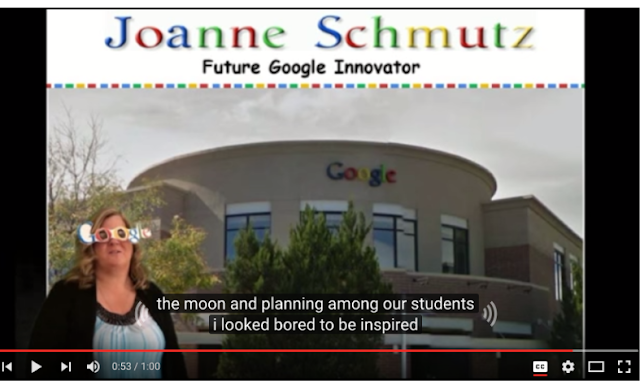 |
| https://youtu.be/H_GN3Q4MbmI |
Autocaption Blooper #4: Unintended Meaning
Fellow "How 'bout them apples?" team member, Stephanie Filardo Innovator project also focuses on parents. Her vision video outlines some misconceptions, including one about using Google Slides which the autocaptions captures as students being on fire all day long during class.
 |
| https://youtu.be/N6HbyzeUJ5Y |
Autocaption Blooper #5: Objectionable Content
In the continuum of objectionable content, this example is mild and it has nothing to do with the transformative professional learning that Cutia Blunt is implementing at her site.
 |
| https://youtu.be/1YarCR5wVpI |
Objectionable content autocaption fails provide the biggest motivation behind my Innovator project as I find them the most disturbing. I regularly encounter vulgar objectionable content, homophobic language, racial slurs, and lots of f-bombs within autocaptions that have nothing to do with the content. It's very disheartening to see a student-created media project that has been autocaptioned and contains such language. This becomes an unintended part of a student's digital legacy. This Fall, I'm working on developing student-friendly workflows for creating accessible media that I look forward to sharing.
In the meantime, don't let these autocaptioning bloopers happen to you! If you have never captioned your content before in YouTube, your 60 second Google Innovator application video is a perfect place to start. Here's how.
Pre-Recording.
- Have a plan and start with a digital script. When planning out your video, write down what you will say before you start recording. Practice reading your script aloud with a timer. Edit your script for brevity, flow, and word choice as needed. Starting with a digital copy of your script will make your video more concise and help make captioning easier, even if you don't follow the script exactly word-by-word. I recommend using Google Docs or a similar tool that you can save as a .txt file.
- After you upload your video to YouTube, visit Video Manager > Choose your desired video > Edit > Subtitles & CC
2. Set Video Language.
3. You have 3 options. Choose Upload a file if you used a script and have it saved as a .txt file. Your script is considered a transcript file not a caption file. (A caption file includes the timings for the display.) If you do not have a .txt file to upload, I recommend choosing the Transcribe and auto-sync option.
4. Create or Edit your Video Transcript. If you uploaded a transcript, it will be pasted in the box for you like the screenshot below. If you chose the transcribe option, the video transcript box will be empty. Regardless the method, play your video. Type what you hear or if you uploaded a script, verify and edit to match your video. Your video will pause while you are typing. The back button helps and goes back several seconds if you miss something. When finished, choose Set Timings.
5. Check your caption timing by watching it again and edit if necessary, then hit Publish. Now you can be confident that your #GoogleEI application video is free of any autocaptioning bloopers that may detract from the vision that you have worked hard to craft!
#COL16 was my third time applying for the Google Teacher/Innovator program. I suspect like many applicants awaiting notification of application status, I would watch submitted videos, filtered first by captioning. Typically there were only 5 submitted videos that were captioned. I believe applicants of upcoming cohorts can help change this by joining #CreateAccessibility and making online media more accessible for all learners.

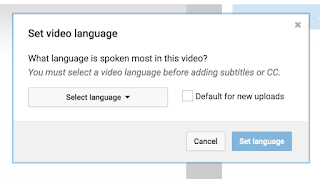










No comments