Enabling Community Contributions.
1. You can make individual videos eligible for community contributed captions by going to the Advanced Settings of an individual video and selecting Community Contributed Captions.
2. You can make your entire channel and all its content eligible for Community Contributed Captions by choosing Community Contributed Captions on the Upload Defaults of your Channel.
Ready to Contribute Captions?
1. Visit Desired YouTube Video > Select Gear > Add subtitles/CC
Note: If you do see the Add subtitles/CC option when you click the gear icon of your video that means the video does not have community contributions enabled.
2. Select Language. There's 183 languages to choose from. This isn't just for captions but also subtitling content in different languages.
3. Next you have several options when selecting Actions. You can upload a caption file created elsewhere. Transcript files are not supported for community contributions. You can auto-generate captions and then edit those, or discard previous drafts (if present) and start from scratch. I prefer to start from scratch as it provides the most control. It's not the easiest option but it is the one I prefer. If you are new to captioning or subtitling, I suggest using the auto-generated captions as a starting place.
4. Play the video and type what you hear. As you type, you'll see your text appear both in the text box and on the video. Pay attention to the video appearance as you don't want long captions (never more than 2 lines) but you also want to avoid short captions because you want to ensure that the user has enough time to read the caption. It is a balancing act for sure. At this stage, I am focused on getting all the content typed. I will go back and adjust timings as needed.
5. Continue typing the audio as you hear them. I highly recommend learning and using the YouTube Keyboard Shortcuts. They will allow you to be much more efficient as you create captions or subtitles.
6. Now it's time to edit your captions. Add necessary punctuation or capitalization. Check for spelling errors. Missed or inserted words. And most importantly, be sure your captions or subtitles align with the audio. Make adjustments as needed.
7. When done editing, click Submit for Review. You'll see an additional screen where you allow others to continue working or submit them for review. You also have a chance to receive credit for your contribution. Once the captions/subtitles are published, the credit will appear in the video description.
What happens next?
The captions and subtitles undergo a review process for accuracy and content before being published. They may be reviewed by other YouTube contributors or by the owner of the video. Only reviewed captions or subtitles will be published. If you choose to use community contributions to caption your content, be sure to carefully review the contributions. There are reports of contributors who think it's funny to add unrelated jokes or worse, objectionable content to community contributed captions. Be aware.
Community Contributed Captions provide another option to caption your content on YouTube. This may be a viable option as a community service option for older students. It also could be a vehicle for advanced foreign language students to create captions in other languages to share with a broader community. I can definitely see use cases for this option available on YouTube however, the best way to ensure the accessibility of your videos is to caption it yourself by editing existing captions, uploading a transcript, or through transcription.
Community Contributed Captions provide another option to caption your content on YouTube. This may be a viable option as a community service option for older students. It also could be a vehicle for advanced foreign language students to create captions in other languages to share with a broader community. I can definitely see use cases for this option available on YouTube however, the best way to ensure the accessibility of your videos is to caption it yourself by editing existing captions, uploading a transcript, or through transcription.




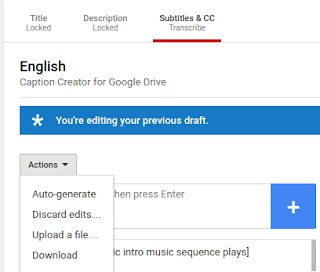













No comments